How to Print on PC: 7 Ways to Screenshot [Tutorial]
How to Print on PC: A very useful and routine function, in addition to making people’s lives much easier, is taking a screenshot of your PC screen.
It is very common that when performing a job on your computer, you are faced with the need to insert your screen image into the document. This is just one of the situations where the function is useful.
The great advantage of this is that you can paste the image into the document you are working on and edit it simply and quickly so that it fits your needs.
However, many people have some doubts about how to do this on certain keyboards or operating systems on PCs.
Ranking: What are the Best Apps and Shortcuts to Get Print on PC?
Therefore, for Windows users on PC, there is no lack of options for the screen print function, without the need to install any kind of software or tool for example.
However, many people have doubts about how to perform this task and capture the existing image on their computer.
So, if you want to know more about these ways to print, check out the best and most used options in this article.
![How to Print on PC: 7 Ways to Screenshot [Tutorial] how to print on PC](https://eucarlmedia.com/wp-content/uploads/2021/10/Print-Screen-1-700x203.jpg)
1. Copy to Clipboard
The most common and well-known option is to simply press the “Prt Sc” (Print Screen) key on your keyboard, to take the screen print you want at the moment.
Thus, such captured image will be stored in your computer’s clipboard, above all, it is necessary to paste it into a location, edit it if necessary and save it, otherwise, it will be automatically replaced by the next screen that you perform the print Screen.
So, open some image editing tool that is available on your computer like paint or photoshop for example.
To facilitate this process, it is possible to paste the print screen by pressing the “Ctrl” + “V” keys simultaneously, within the image editing tool of your choice.
Finally, you can edit the captured image according to your need and then save it.
![How to Print on PC: 7 Ways to Screenshot [Tutorial] prt scrn](https://eucarlmedia.com/wp-content/uploads/2021/10/Print-Screen-2-700x198.jpg)
2. Windows keys + Print Screen
Another very simple and quick option to capture your PC screen and automatically save the screenshot is to press the Windows + Print Screen key combination simultaneously.
Note that your PC screen will go dark briefly, indicating that you have just taken a screenshot of the screen in use, then the captured image will automatically be saved in the Pictures folder on your computer.
![How to Print on PC: 7 Ways to Screenshot [Tutorial] How to Print on PC: 7 Ways to Screenshot [Tutorial]](https://eucarlmedia.com/wp-content/uploads/2021/10/Alt-Print-Screen-3-700x203.jpg)
3. Alt + Print Screen keys
To take a quick screenshot of your PC screen, press Alt + PrtScn on your keyboard simultaneously.
Such action will take a screenshot of the active screen and instantly copy the image to your PC’s clipboard. So you will need to open an image editing tool to paste your image.
![How to Print on PC: 7 Ways to Screenshot [Tutorial] How to Print on PC: 7 Ways to Screenshot [Tutorial]](https://eucarlmedia.com/wp-content/uploads/2021/10/Snipping-Tool_1-500x269.jpg)
4. Launching the Snipping Tool
Found on the system since the Windows Vista version, the “Snipping Tool” command allows you to specifically select which area of the screen in use you want to print.
However, to use this function it is not necessary to download or install any software, just carry out the following sequence of commands “Windows” + “Shift” + “S”.
Note that your screen will be opaque, almost white, and you will be prompted to place the cursor on the dimension to be cropped and captured.
Furthermore, Windows will then present a notification asking you what you want to do with the printed image.
5. Launching the Windows Capture Tool
This is an interesting option to take screenshots of your PC running Windows 10. With that, to access it, activate the Windows search bar and then type “Capture tool”.
Clicking on the tool will open the action options menu, which will allow you to direct a rectangle to cut the screen to the desired dimensions and print, then you can annotate your image or highlight your texts before saving them in the format desired, and you can still send it directly via e-mail. Very useful this option is.
6. Using LightShot Software
The LightShot is entirely free software that can be downloaded on Windows and Mac systems.
With that, the advantage of this tool is that it provides some extra features that are important and practical, such as quickly uploading a screenshot to cloud storage.
Besides, in LightShot you can also count on some resources for selecting the area, cutting and editing it, and you can even demarcate the areas you want in the image, which can be extremely useful to demarcate and highlight details in the chosen image. No doubt this tool is worth you installing on your PC.
7. Using Greenshot Software
Finally, to close our list of options for taking screen prints with a flourish, we present another software alternative to facilitate the screen print function, which is also a great free option.
Similar to the previous LightShot tool, Greenshot also allows you to select the area to be cut out of the captured image, make specific markings and annotations on the image before saving it and can send it directly via email, in addition to image platforms, as well as Pinterest, Picasa, Flickr, among others.
Read Also: How to Open Task Manager in Windows 11 – Best Tricks
Conclusion
Did you learn the different ways to make a snapshot of your PC screen?
As you can see there are several ways to accomplish this task and all of them have a low degree of complexity.
Take advantage of this functionality to streamline your research and work without losing the quality of your images.
Insert the desired image into the document you are working on and edit it so that your needs are met.
Screenprints are really very necessary in many everyday situations and, now you are ready to use them and will not have any doubts about how to do it the next time it is necessary.

![Top 10 Best IT Firms In Nigeria [Updated] Best IT Firms In Nigeria](https://eucarlmedia.com/wp-content/uploads/2022/03/ezgif.com-gif-maker-66-768x500.webp)
![Current Oppo A74 Price in Nigeria ([year]) + Specifications Oppo A74 Price in Nigeria](https://eucarlmedia.com/wp-content/uploads/2023/04/oppo-768x373.jpg)
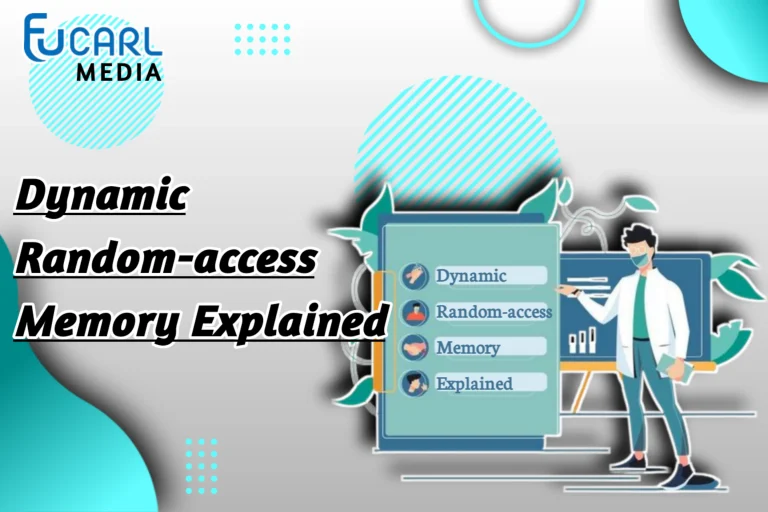
![JBL Charge 4 Prices in Nigeria ([year]) JBL Charge 4 Prices in Nigeria](https://eucarlmedia.com/wp-content/uploads/2023/04/JBL-Charge-4-Prices-in-Nigeria-768x432.jpg)

![Top 10 Mobile Phone Brands in Nigeria ([year]) Mobile Phone Brands in Nigeria](https://eucarlmedia.com/wp-content/uploads/2023/04/mobile-phone-brands-768x433.jpg)