How to Open Task Manager in Windows 11 – Best Tricks
How to open task manager in Windows 11? After the process of upgrading from Windows 10 to Windows 11, even the most basic actions can get complicated. In any case, options as essential as opening the Task Manager in Windows 11, are not really that different from what is done in other versions of Windows.
With this understanding, we will show you all the ways you can open Task Manager in the new Microsoft operating system.
What Do I Do if I Can’t Open Task Manager in Windows 11 From The Start Menu?
The new Windows update has given a lot to talk about, without a doubt it represents a significant change from respect to previous versions. In any case, novice users might be confused to take any action on the new OS.
Even more so when you have trouble opening the Task Manager, but don’t worry, there are several things you can do.
Use Windows 11 Finder
A very simple way to Open Task Manager in Windows 11 is using the Windows 11 search engine. To do this, you simply have to click on the search button that is located in the lower taskbar or hit the windows button. After the above, type ‘taskmgr’ and once the Windows 11 Task Manager results appear, run it directly. See How How To Delete Temporary Files In Windows 10.
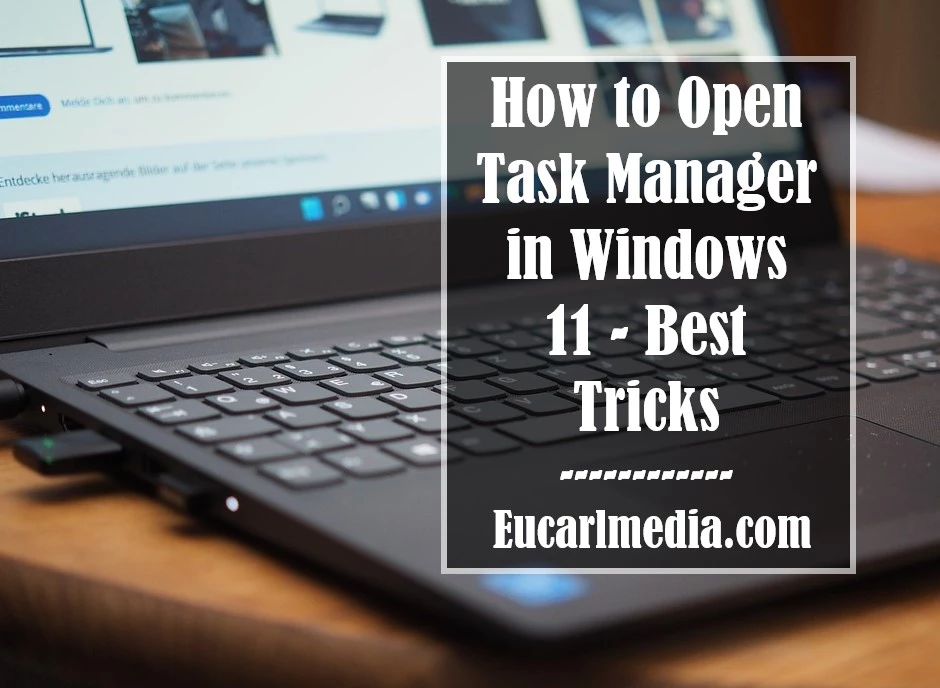
How to Run a Task Manager Easily?
There are certainly more ways to Open Task Manager in Windows 11 than you can possibly imagine. In fact, if you run into any problems opening this vital system tool, there are some sure-fire methods to get access to its functions very easily. Given this, try the following to enter the Task Manager in Windows 11.
Use the ‘CMD’ of Your Windows 11 PC
Using CMD you can run any Windows program, including the Task Manager. Just go to the search engine, type ‘CMD’, and run it. Now, type ‘taskmgr’ into the console and hit the Enter key. After the previous step, the Task Manager will run.
On the other hand, the CMD options are extensive, in fact, there is a list of CMD commands that you can use for different actions. Also, it is one of the safest ways to open Task Manager in the new Windows 11.
Other Methods to Open The Task Manager Without Complications?
As we indicated, there are several ways to open the Windows 11 Task Manager, so that you do not get stuck if you require its use. Beyond what is shown before, you can try the following to open this important Windows tool.
From Your Computer’s Power Shell
Windows 11 Power Shell can be very useful to remove pre-installed applications or open any type of program without limitations. To open the task manager with this tool, simply search for ‘Power Shell’ with the Windows 11 finder and run the application. After the above type ‘taskmgr’ in the console and press Enter.
Using a Quick Keyboard Shortcut
Perhaps the most classic way to open the task manager is the key combination Ctrl + Alt + Delete. Indeed, this key combination is also available within Windows 11. You just have to press this combination and select the ‘Task Manager to open it.
With The ‘Shortcut’
If you want it even easier, you can create a shortcut for the Windows 11 Task Manager. To do this, go to any folder or on the desktop and right-click. Now, select ‘New item’ and click on ‘Shortcut’.
After the above, write the code ‘taskmgr’ in the section ‘Enter the location of the element:’ and click on Next. You must give a name to the shortcut, it could be ‘Task Manager and click on ‘Finish’. With this process, you will have a shortcut to automatically open the Windows 11 Task Manager.
Read Also: Top 10 Tools To Measure Website Loading Speed
I hope the information above helped, if so kindly hit the share button if you still finding it difficult to run the Task Manager on your Windows 11 kindly make use of the comment box below.

![List Of Official LG Offices in Lagos, Nigeria [Updated] List Of Official LG Offices in Lagos, Nigeria [Updated]](https://eucarlmedia.com/wp-content/uploads/2022/03/ezgif.com-gif-maker-59.webp)
![Prices of Tecno Camon 12 And Camon 12 Pro in Nigeria ([year]) Tecno Camon 12 And Camon 12 Pro](https://eucarlmedia.com/wp-content/uploads/2023/04/Tecno-Camon-12-And-Camon-12-Pro-768x432.jpg)
![Current Soundbar Prices in Nigeria ([year]) Soundbar Prices in Nigeria](https://eucarlmedia.com/wp-content/uploads/2023/04/Soundbar-Prices-in-Nigeria.jpg)
![TP Link Routers And Prices in Nigeria ([year]) TP Link Routers And Prices in Nigeria](https://eucarlmedia.com/wp-content/uploads/2023/04/Routers-768x576.jpg)
![How to Print on PC: 7 Ways to Screenshot [Tutorial] How to Print on PC](https://eucarlmedia.com/wp-content/uploads/2022/01/ezgif.com-gif-maker-51-768x521.webp)
![The 10 Best Television Brands In Nigeria ([year]) Best Television Brands In Nigeria](https://eucarlmedia.com/wp-content/uploads/2022/03/ezgif.com-gif-maker-68-768x481.webp)